For the editing tool in Grand Theft Auto V and Grand Theft Auto Online, see the Rockstar Editor
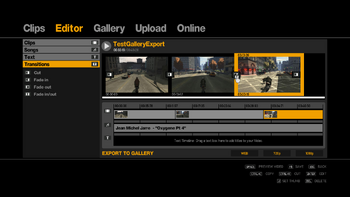
The Editor in use.
The Video Editor is a feature in Grand Theft Auto IV. It is only available in the PC version of the game.
Overview
The Editor is an expansion of the Replay feature seen previously in 3D Universe PC versions. Players are now able to edit their saved videos in game and export the results.
The Rockstar Editor gives the player the ability to create, edit and share videos of Grand Theft Auto IV and its episodes. There are various editing tools at the player's disposal, including camera filters, custom camera placement, and music to complement the recording.
Recording Clips
During gameplay, the player may press the F2 key to create a recording of recent activities in game. Like its earlier predecessors, the length of saved replays depends on the amount of activity in recorded locations, resulting in replay lengths that range from 20 seconds to more than a minute. A recorded replay is saved in My Documents\Rockstar Games\GTA IV\Videos\Clips, and its file is usually around 100 megabyte large.
Editor Features
Once a clip has recorded, the player can edit it in the Video Editor.
In order to access the Video Editor, the player must access their mobile phone and select the "Video Editor" option at the bottom of the menu. Access into the Video Editor will cancel any ongoing missions, and eventually send the player back to the last loaded save point when the player returns from the Video Editor.
When in the Video Editor, players can view and manage their saved replays, as well as editing the recording using a video editor to produce rendered videos for personal use, or upload them to the internet (i.e. via Rockstar Games Social Club or other video hosting sites). The videos are rendered as Windows Media Video (WMV) files and saved in the My Documents\Rockstar Games\GTA IV\Videos\rendered directory, and the Video Editor offers several choices of video resolutions for rendered videos. Although replay recordings in GTA IV are far more accurate, unusual side-effects are still numerous. Vehicle lights do not appear to break from damage, and vehicle damage may experience bizarre distortions. Weather can change abruptly (due to a lack of smooth transition between different weather conditions), and particles and other visual effects may also appear incorrectly or do not appear at all.
Menu
Clips
Provides clip management, to delete or mark clips as favorites
- Favorites
- Today
- This Week
- Archives
Editor
Clips
Allows drag and drop from the clip library into the video timeline. Once a clip has been added, it can be edited further.
Songs
Allows drag and drop from a limited selection of tracks from the in game radio. Some stations have most of their tracks available while some may only have two or three.
Text
Allows drag and drop of free format text titles into the video timeline.
- Font
- Size
- Color
- Duration
Transitions
- Cut
- Fade in
- Fade out
- Fade in/out
Video Title
Export to Gallery
- Web
- 720p
- 1080p
Gallery
A library of saved edited videos.
Upload
Upload to Rockstar Games Social Club.
Online
Provided a web link to now defunct tv.rockstargames.com
Editing Clips
Once a clip has been added to the video editor timeline, the player can elect to edit it by changing various aspects of the captured clip by adding markers.
Marker Controls
During playback, a Marker can be set at which point the player can further manipulate the content.
Filter
Apply various filters to the clip by selecting from the presets:
Speed
Alter the playback speed, allowing slow motion or fast forwarded segments.
Audio
Alter the volume levels of SFX, Music and Speech independently.
Camera
Select preset camera angles including Top-Down Perspective or freely alter a custom camera angle.

