(nix) Markierung: Visuelle Bearbeitung |
Keine Bearbeitungszusammenfassung |
||
| Zeile 1: | Zeile 1: | ||
[[Datei:GTAIVEditor.png|miniatur|Der Video-Editor in GTA IV]] |
[[Datei:GTAIVEditor.png|miniatur|Der Video-Editor in GTA IV]] |
||
| + | |||
| − | penisdotcom du hurenbock xD da sist die falsche antwort[[Kategorie:Gameplay]] |
||
| + | |||
| + | <p style="margin-top:0.4em;margin-bottom:0.5em;">Der '''Video-Editor''' (engl. '''Video Editor''') ist ein Feature der PC-Version für [http://de.gta.wikia.com/wiki/Grand_Theft_Auto_IV Grand Theft Auto IV], [http://de.gta.wikia.com/wiki/Grand_Theft_Auto_IV:_The_Lost_and_Damned Grand Theft Auto IV: The Lost and Damned] und [http://de.gta.wikia.com/wiki/Grand_Theft_Auto:_The_Ballad_of_Gay_Tony Grand Theft Auto: The Ballad of Gay Tony].</p> |
||
| + | |||
| + | Für die kommende PC-Version von [http://de.gta.wikia.com/wiki/Grand_Theft_Auto_V Grand Theft Auto V] und [http://de.gta.wikia.com/wiki/Grand_Theft_Auto_Online Grand Theft Auto Online] am 27. Januar 2015 soll es ebenfalls einen Video-Editor geben. |
||
| + | ==Clip-Aufnahme== |
||
| + | Bevor du mit dem Erstellen von Videos beginnen kannst, brauchst du ein paar Videoaufnahmen aus dem Spiel. Diese Videoaufnahmen, die du aufnimmst und speicherst, heißen „Clips“. Die Clip-Aufnahme kann im Pausenmenü-Unterpunkt „Spiel“ ein- oder ausgeschaltet werden, standardmäßig ist sie auf ein. Ist die Clip-Aufnahme eingeschaltet, nimmt das Spiel kontinuierlich alles auf, was du siehst. Wenn du ein Video speichern möchtest, drücke F2. Aufgenommen wird nun das, was geschah, ''bevor'' F2 gedrückt wurde. |
||
| + | |||
| + | Eine Mitteilung in der oberen rechten Ecke bestätigt die Clip-Aufnahme. Das Spiel nimmt 30 bis 40 Sekunden lange Clips auf, je nach deinen Spieleinstellungen und deiner PC-Leistung, dir bleibt also in der Regel zum Speichern etwas Zeit. Das Spiel nimmt ununterbrochen auf, auch dann wenn deinen derzeitigen Clip speicherst. Nimmst du einen Clip auf, nachdem du einen gespeichert hast, überlappen sich einige Sekunden Clip-Material. Zwischensequenzen und [http://de.gta.wikia.com/wiki/QUB3D Minigames] werden nicht aufgenommen. |
||
| + | |||
| + | Hast du ein paar Clips aufgenommen, erreichst du den Video-Editor über dein [http://de.gta.wikia.com/wiki/Mobiltelefon In-Game-Mobiltelefon]. |
||
| + | ==Clip-Galerie== |
||
| + | Öffnest du den Video-Editor via In-Game-Handy, gelangst du zuerst in die Clip-Galerie. Diese Galerie ordnet alle deine Clips chronologisch in benannte Menüs an (Lieblingsclips, Clips von heute, Clips von dieser Woche und Archiv). |
||
| + | ==Clip-Viewer== |
||
| + | Doppelklicke auf einen Clip, um dir ihn im Clip-Viewer anzusehen. Der Clip beginnt automatisch, zu spielen. Um ihn jederzeit anzuhalten, klicke auf die Pause- oder Leertaste. Du kannst auch zurück- oder vorspulen, indem du die entsprechenden Tasten in der Symbolleiste des Clip-Viewers anklickst, oder die linken und rechten Pfeiltasten auf deiner Tastatur. Auf Zurück- oder Vorspulen mit der rechten Maustaste klicken hat zur Folge, dass ein Frame zur Zeit vor- oder zurückgespult wird, die Pfeiltasten Oben und Unten sind die Tastatur-Shortcuts. |
||
| + | |||
| + | Du kannst auch die rechte Maustaste festhalten und dann die Maus um deinen Charakter herumbewegen. Während du die rechte Maustaste gedrückt hältst, kannst du auch die W- und S-Taste benutzen, um heran- oder herauszuzoomen. Du kannst jederzeit das Vorschaubild deines Clips aktualisieren, indem du die U-Taste auf deiner Tastatur drückst. Dadurch generiert der Editor ein Vorschaubild von dem Frame, auf dem du gerade bist, und ermöglicht so später ein leichteres Auffinden der gespeicherten Clips. Nachdem du deinen Clip überprüft und ein Vorschaubild generiert hast, kannst du den Clip-Viewer mit der Esc-Taste verlassen. |
||
| + | [[Kategorie:Gameplay]] |
||
Version vom 19. November 2014, 13:02 Uhr
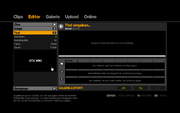
Der Video-Editor in GTA IV
Der Video-Editor (engl. Video Editor) ist ein Feature der PC-Version für Grand Theft Auto IV, Grand Theft Auto IV: The Lost and Damned und Grand Theft Auto: The Ballad of Gay Tony.
Für die kommende PC-Version von Grand Theft Auto V und Grand Theft Auto Online am 27. Januar 2015 soll es ebenfalls einen Video-Editor geben.
Clip-Aufnahme
Bevor du mit dem Erstellen von Videos beginnen kannst, brauchst du ein paar Videoaufnahmen aus dem Spiel. Diese Videoaufnahmen, die du aufnimmst und speicherst, heißen „Clips“. Die Clip-Aufnahme kann im Pausenmenü-Unterpunkt „Spiel“ ein- oder ausgeschaltet werden, standardmäßig ist sie auf ein. Ist die Clip-Aufnahme eingeschaltet, nimmt das Spiel kontinuierlich alles auf, was du siehst. Wenn du ein Video speichern möchtest, drücke F2. Aufgenommen wird nun das, was geschah, bevor F2 gedrückt wurde.
Eine Mitteilung in der oberen rechten Ecke bestätigt die Clip-Aufnahme. Das Spiel nimmt 30 bis 40 Sekunden lange Clips auf, je nach deinen Spieleinstellungen und deiner PC-Leistung, dir bleibt also in der Regel zum Speichern etwas Zeit. Das Spiel nimmt ununterbrochen auf, auch dann wenn deinen derzeitigen Clip speicherst. Nimmst du einen Clip auf, nachdem du einen gespeichert hast, überlappen sich einige Sekunden Clip-Material. Zwischensequenzen und Minigames werden nicht aufgenommen.
Hast du ein paar Clips aufgenommen, erreichst du den Video-Editor über dein In-Game-Mobiltelefon.
Clip-Galerie
Öffnest du den Video-Editor via In-Game-Handy, gelangst du zuerst in die Clip-Galerie. Diese Galerie ordnet alle deine Clips chronologisch in benannte Menüs an (Lieblingsclips, Clips von heute, Clips von dieser Woche und Archiv).
Clip-Viewer
Doppelklicke auf einen Clip, um dir ihn im Clip-Viewer anzusehen. Der Clip beginnt automatisch, zu spielen. Um ihn jederzeit anzuhalten, klicke auf die Pause- oder Leertaste. Du kannst auch zurück- oder vorspulen, indem du die entsprechenden Tasten in der Symbolleiste des Clip-Viewers anklickst, oder die linken und rechten Pfeiltasten auf deiner Tastatur. Auf Zurück- oder Vorspulen mit der rechten Maustaste klicken hat zur Folge, dass ein Frame zur Zeit vor- oder zurückgespult wird, die Pfeiltasten Oben und Unten sind die Tastatur-Shortcuts.
Du kannst auch die rechte Maustaste festhalten und dann die Maus um deinen Charakter herumbewegen. Während du die rechte Maustaste gedrückt hältst, kannst du auch die W- und S-Taste benutzen, um heran- oder herauszuzoomen. Du kannst jederzeit das Vorschaubild deines Clips aktualisieren, indem du die U-Taste auf deiner Tastatur drückst. Dadurch generiert der Editor ein Vorschaubild von dem Frame, auf dem du gerade bist, und ermöglicht so später ein leichteres Auffinden der gespeicherten Clips. Nachdem du deinen Clip überprüft und ein Vorschaubild generiert hast, kannst du den Clip-Viewer mit der Esc-Taste verlassen.
